Si querés instalar Windows 11 en tu PC, tenés que cumplir con algunos requisitos mínimos de hardware y software. Entre ellos, hay dos que pueden resultar un poco confusos o desconocidos: el TPM y el arranque seguro. En este artículo te voy a explicar qué son, cómo comprobar si tu PC los tiene, cómo activarlos o agregarlos, y por qué son necesarios para instalar Windows 11.
Qué es el TPM y el arranque seguro y por qué los necesita Windows 11 🔒
El TPM (Trusted Platform Module) es un chip de seguridad que se encarga de almacenar y proteger las claves de cifrado, las contraseñas y los certificados digitales de tu PC. De esta forma, el TPM ayuda a prevenir ataques de malware, robo de datos o acceso no autorizado a tu equipo.
El arranque seguro (Secure Boot) es una función que verifica que el sistema operativo que se carga al iniciar el PC sea auténtico y no haya sido modificado por ningún programa malicioso. El arranque seguro impide que se ejecuten drivers o aplicaciones no firmadas o dañadas durante el proceso de arranque.
Windows 11 necesita el TPM y el arranque seguro para garantizar la seguridad y la integridad de tu PC. Estas funciones evitan que tu equipo sea vulnerable a amenazas como el ransomware, el phishing o el robo de identidad.
Cómo comprobar si tu PC tiene TPM 2.0 y arranque seguro activados ✔️
Para saber si tu PC cumple con los requisitos de TPM y arranque seguro para instalar Windows 11, podés usar dos herramientas integradas en Windows 10: el comando tpm.msc y la información del sistema.
El comando tpm.msc te permite acceder al panel de control del TPM. Para ejecutarlo, tenés que abrir el menú Inicio, escribir tpm.msc en la barra de búsqueda y presionar Enter. Si tu PC tiene un chip TPM instalado y activado, verás una ventana como esta:
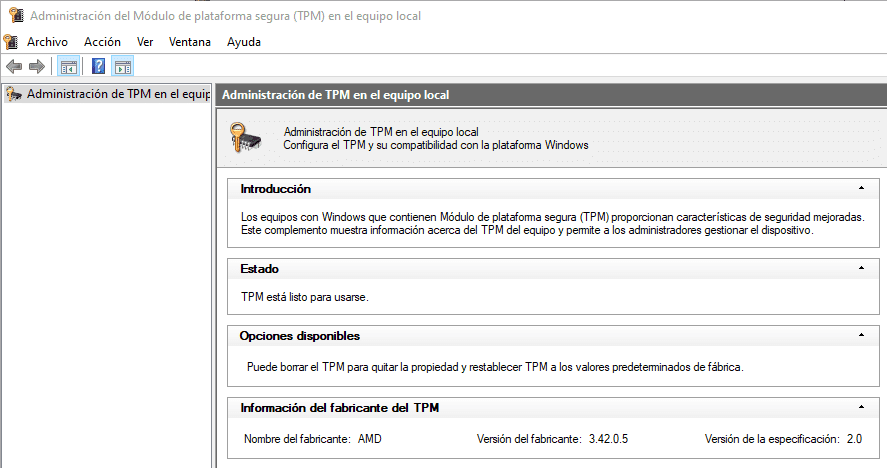
En la pestaña Estado, podés ver la versión del TPM (debe ser 2.0 o superior), el estado del dispositivo (debe estar listo para su uso) y las especificaciones del fabricante.
La información del sistema te permite ver el estado del arranque seguro. Para acceder a ella, tenés que abrir el menú Inicio, escribir información del sistema en la barra de búsqueda y presionar Enter. En la ventana que se abre, tenés que buscar la sección «Estado de arranque seguro» en el panel derecho.
Si tu PC no tiene TPM o no tiene el arranque seguro activado, no te preocupes. En los siguientes apartados te voy a mostrar cómo solucionar estos problemas.
Cómo activar el TPM y el arranque seguro desde la UEFI 🔧
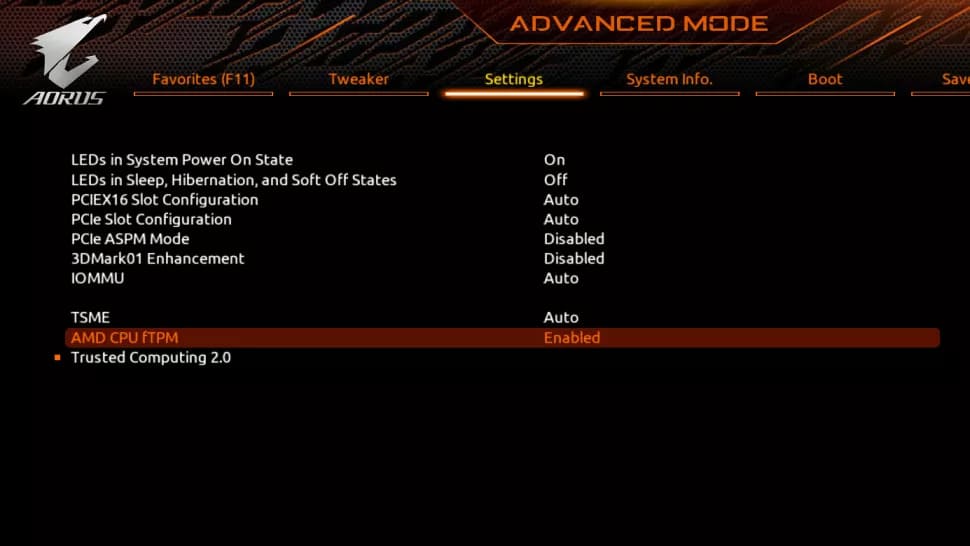
La UEFI (Unified Extensible Firmware Interface) es la interfaz que gestiona la comunicación entre el hardware y el software de tu PC. Desde la UEFI podés configurar diferentes opciones relacionadas con el funcionamiento de tu equipo, como el orden de arranque, la fecha y hora, o la seguridad.
Para activar el TPM y el arranque seguro desde la UEFI, tenés que reiniciar tu PC e ingresar al menú de configuración presionando una tecla específica durante el proceso de inicio. Esta tecla puede variar según el fabricante y el modelo de tu equipo, pero suele ser F2, F10, F12 o Supr. Podés consultar el manual de usuario de tu PC para saber cuál es la tecla correcta.
Una vez que ingreses al menú de configuración de la UEFI, tenés que buscar las opciones relacionadas con el TPM y el arranque seguro. Estas opciones también pueden variar según el fabricante y el modelo de tu equipo. Podés consultar la documentación del fabricante de tu motherboard para saber dónde están estas opciones.
Para activar el TPM, tenés que habilitar la opción TPM o fTPM (Firmware TPM) o PTT (Platform Trust Technology) o similar. Para activar el arranque seguro, tenés que habilitar la opción Secure Boot, Secure Boot Mode o similar. En algunos casos, también tenés que desactivar la opción Legacy Boot, CSM o similar, que permite el arranque en modo heredado.
Después de activar el TPM y el arranque seguro, tenés que guardar los cambios y salir del menú de configuración de la UEFI. Tu PC se reiniciará y debería tener estas funciones listas para instalar Windows 11. Podés volver a ejecutar la comprobación para verificar que hayan quedado habilitadas las dos funciones.
👉 Cómo actualizar a Windows 11 gratis
Cómo agregar un módulo TPM a tu PC si no lo tiene 🛠️

Si tu PC no tiene un chip TPM instalado o no se puede activar desde la UEFI, podés intentar agregar un módulo TPM a tu equipo6. Un módulo TPM es un componente que se conecta al motherboard mediante un conector específico y que proporciona la misma funcionalidad que un chip TPM integrado.
Para agregar un módulo TPM a tu PC, tenés que seguir estos pasos:
- Consultar la documentación del fabricante de tu motherboard para saber si admite un módulo TPM y qué tipo de conector y especificaciones requiere.
- Comprar el módulo TPM adecuado para tu motherboard. Podés encontrarlos en tiendas de informática o en Mercado Libre.
- Apagar tu PC y desconectarlo de la corriente eléctrica.
- Abrir el gabinete de tu PC y localizar el conector del módulo TPM en el motherboard. Suele estar etiquetado como TPM, TCG o similar.
- Conectar el módulo TPM al conector del motherboard, siguiendo las instrucciones del fabricante.
- Cerrar el gabinete de tu PC y conectarlo a la corriente eléctrica.
- Encender tu PC e ingresar al menú de configuración de la UEFI.
- Activar el TPM desde la UEFI, siguiendo los pasos del apartado anterior.
- Guardar los cambios y salir del menú de configuración de la UEFI. Tu PC se reiniciará y debería tener el TPM listo para instalar Windows 11.
Tené en cuenta que puede que no sea posible agregar un módulo TPM a tu PC si tu equipo es muy antiguo o no tiene el conector adecuado. En ese caso, tal vez tengas que considerar comprar un PC nuevo o esperar a que Microsoft lance una versión de Windows 11 compatible con equipos sin TPM.
En resumen
En este artículo te expliqué cómo activar el TPM y el arranque seguro para instalar Windows 11 en tu PC. Estas funciones son requisitos indispensables para garantizar la seguridad y el rendimiento de tu equipo. Espero que esta guía te haya sido útil y que puedas disfrutar de las novedades de Windows 11 sin problemas. No dejes que tu PC se pierda Windows 11, dale un poco de seguridad con el TPM y el arranque seguro. 💪

