Olvidate de usar cables para copiar archivos entre tu celular o tablet y la computadora. Hoy en día todo es wireless por lo que la mejor manera de transferir archivos desde un dispositivo a otro es usando una herramienta de sincronización. En este artículo te voy a mostrar cómo podés copiar archivos entre todos tus dispositivos por WiFi, usando la mejor aplicación que existe para este fin.
Qué es Resilio Sync y por qué es la mejor opción 🏆
Resilio Sync es una aplicación que te permite sincronizar fotos, videos, música, archivos PDF, documentos o cualquier otro tipo de archivo entre tu celular (iOS, Android), computadora (OS X, Windows, Linux) o dispositivos NAS (almacenamiento conectado en red). La transferencia de los datos la hace de forma directa y rápida usando la tecnología de BitTorrent, un protocolo probado y confiable ideal para transferir archivos grandes.
A diferencia de otras soluciones como Google Drive, OneDrive o Dropbox, esta app sincroniza tus archivos sin usar servidores de terceros (“la nube”) y tanto es así que incluso funciona en tu red local, sin conexión a internet. Esto significa que tus archivos son más seguros, ya que no dependen de la privacidad o disponibilidad de otros servicios, y que no ocupan espacio extra en tu almacenamiento en línea. Además, Resilio Sync es muy fácil de usar y tiene una interfaz intuitiva y amigable.
👉 Cómo pasar texto de papel a tu celular o PC con Google Lens
Cómo sincronizar carpetas con Resilio Sync 📂
Para sincronizar una carpeta entre dos computadoras, solo tenés que seguir estos pasos:
Paso 1. Agregá una carpeta en la “Computadora 1” haciendo clic en el botón “+” y elegí el tipo de carpeta Estándar. 🖱️
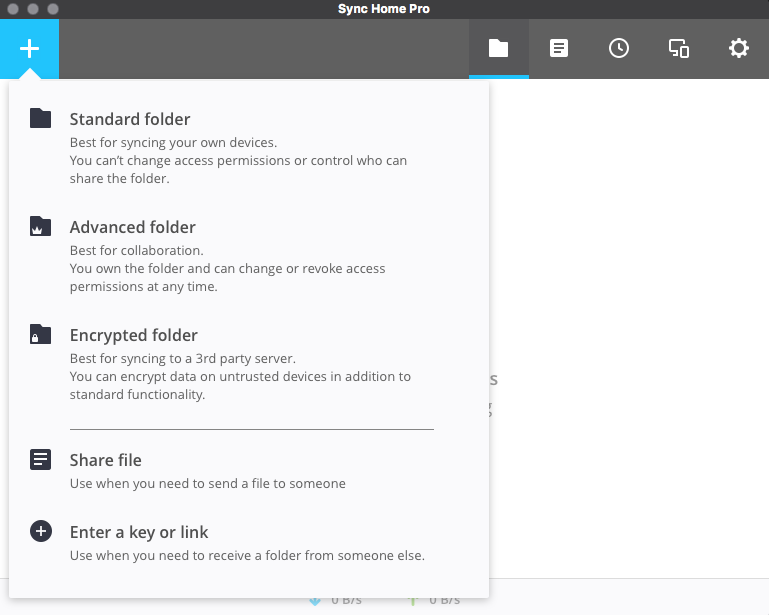
Paso 2. Elegí el tipo de permiso y las opciones de seguridad que querés para tu carpeta. 🔒
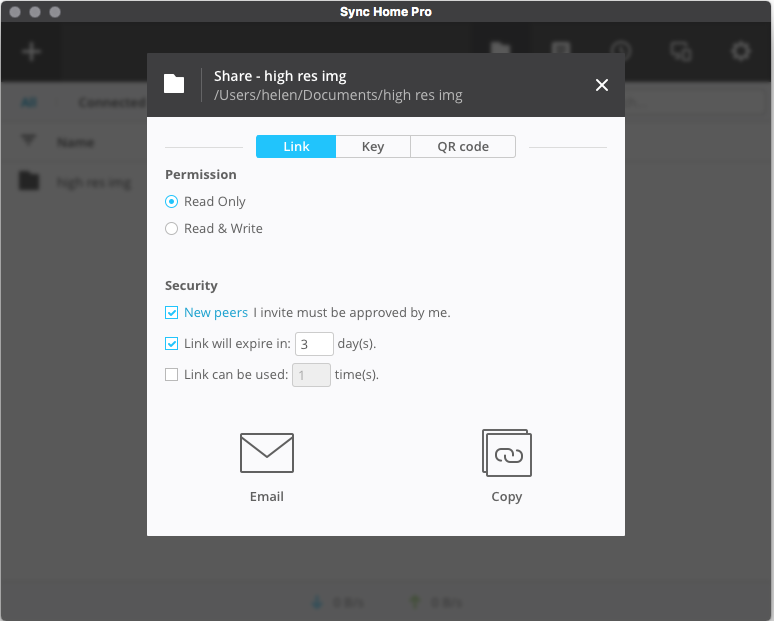
Paso 3. Entregá el enlace (o clave) a la “Computadora 2” enviándolo por mail o copiándolo en cualquier otro medio. 📧
Paso 4. En la computadora 2, copiá el enlace o clave entregados y pegalos en el campo “+” > “Ingresar clave o enlace” y luego hacé clic en “Conectar”. 🖇️
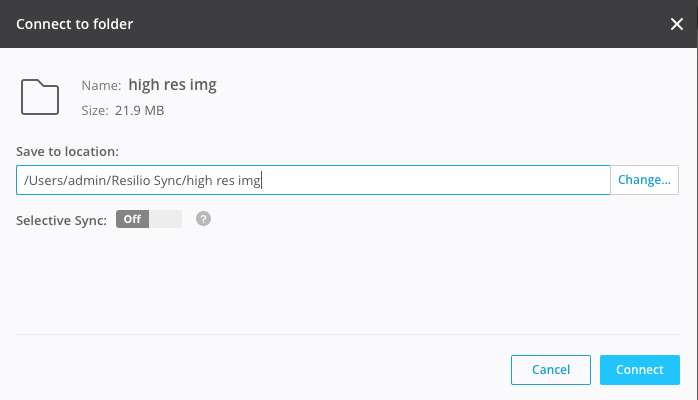
Paso 5. En la computadora 1, aprobá la solicitud si así lo estableciste en el paso 2. ✅
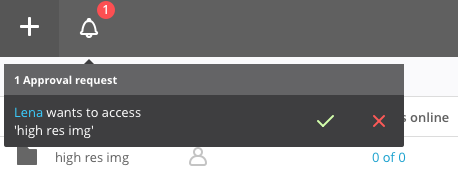
¡Listo! Ya podés disfrutar de tener tus archivos sincronizados entre tus dispositivos. Podés repetir este proceso con tantas carpetas y dispositivos como quieras, y también podés usar tu celular o tablet como origen o destino de la sincronización.
Otras soluciones de almacenamiento y sincronización en la nube ☁️
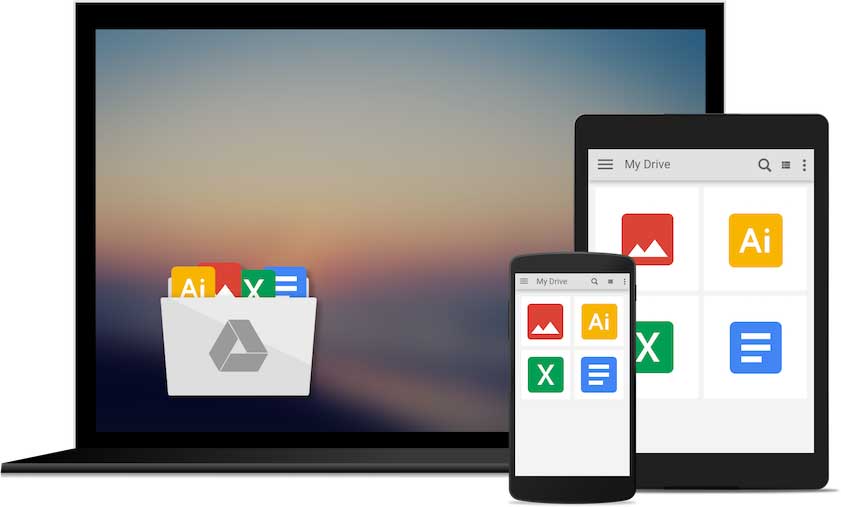
Si bien Resilio Sync es mi recomendación, existen otras alternativas que podés probar si querés usar un servicio de almacenamiento y sincronización en la nube. Estas son algunas de las más populares:
- Copia de seguridad y sincronización de Google: hace lo que su nombre dice. Copia los archivos que querías de tu computadora, celular o tarjetas de memoria SD a la nube usando los 15GB de almacenamiento gratuito que ofrece Google. En tu computadora se ven como archivos locales, pudiendo organizarlos y modificarlos. Automáticamente se mantienen actualizados en todos tus dispositivos (y la nube).
- Apple iCloud: es un servicio para usuarios de macOS e iOS que ofrece 5GB de forma gratuita. Curiosamente, en lugar de usar sus propios servidores, Apple utiliza almacenamiento en la nube de Amazon AWS, Microsoft Azure y Google Cloud.
- Microsoft OneDrive: también ofrece 5 GB de almacenamiento de forma gratuita. Es compatible con Windows, macOS, iOS y Android, y se integra con los servicios de Microsoft como Office 365 y Outlook.
👉 Cómo guardar fotos en la nube gratis: Google Fotos y otras
En resumen
En este artículo te mostré cómo podés copiar archivos entre todos tus dispositivos por WiFi, sin usar cables ni servidores de terceros, usando Resilio Sync, la mejor aplicación de sincronización que existe. Espero que te haya sido útil y que lo pongas en práctica.


Hola Nacho, como siempre muy interesantes y útiles tus post!
Me llamo la atención en particular el hecho de que mostraras una aplicación que sincroniza también con un NAS. Yo personalmente desde años uso con máxima satisfacción para realizar la sincronización y mas aun: AirDroid.
Deberías si ya no lo hiciste presentarla también a tu comunidad. Lo que nunca pensé fue en usarla con mi NAS, por supuesto sincronizo entre PC Windows, Mac y Android, porque para ello utilizo las aplicaciones nativas de mi SO en el NAS.
Ahora, leyendo tu breve tutorial no puedo comprender como interactuar con un NAS. Podrías explicarlo en particular?
Muchas gracias!
Hola Pablo, Gracias por tu comentario. Usé Airdroid hace muchos años pero nunca de manera permanente. En el caso de la nota apuntaba no solo a copiar los archivos sino a mantenerlos sincronizados. De todas maneras tomo nota para escribir sobre apps de mirroring en Android. En cuanto a NAS, Resilio Sync soporta FreeNAS y Western Digital, Synology, Seagate, QNAP, Netgear, Drobo, ASUSTOR. Si tu NAS es alguno de esos seguí el link para ver como usar Sync.
Que bueno que me recuerdes que uso Resilio Sync !
Lo uso particularmente para unas tareas pero no lo había aplicado al smartphone, pues las paso por cable una vez por semana o quincena y no me molestaba mucho. Más concretamente, no quería tener más chucherías para algo tan simple.
Pero… la verdad que, teniendo y usando Sync, es una tontería no hacerlo por esta vía.
gracias Nacho !
De nada Martín!! 🙂
Se puede copiar poer ejemplo una carpeta entera con 10.000 fotos en un pc… hacer una copia en otro pc a la antigua… y una vez las tenga en ambos pc… sincronizarlas para no tener que esperar un montón de horas para ello?
Sí, se puede. De todas maneras si usas Resilio Sync no debería tardar tanto porque los archivos viajan por la red local y no pasan por Internet («la nube»).