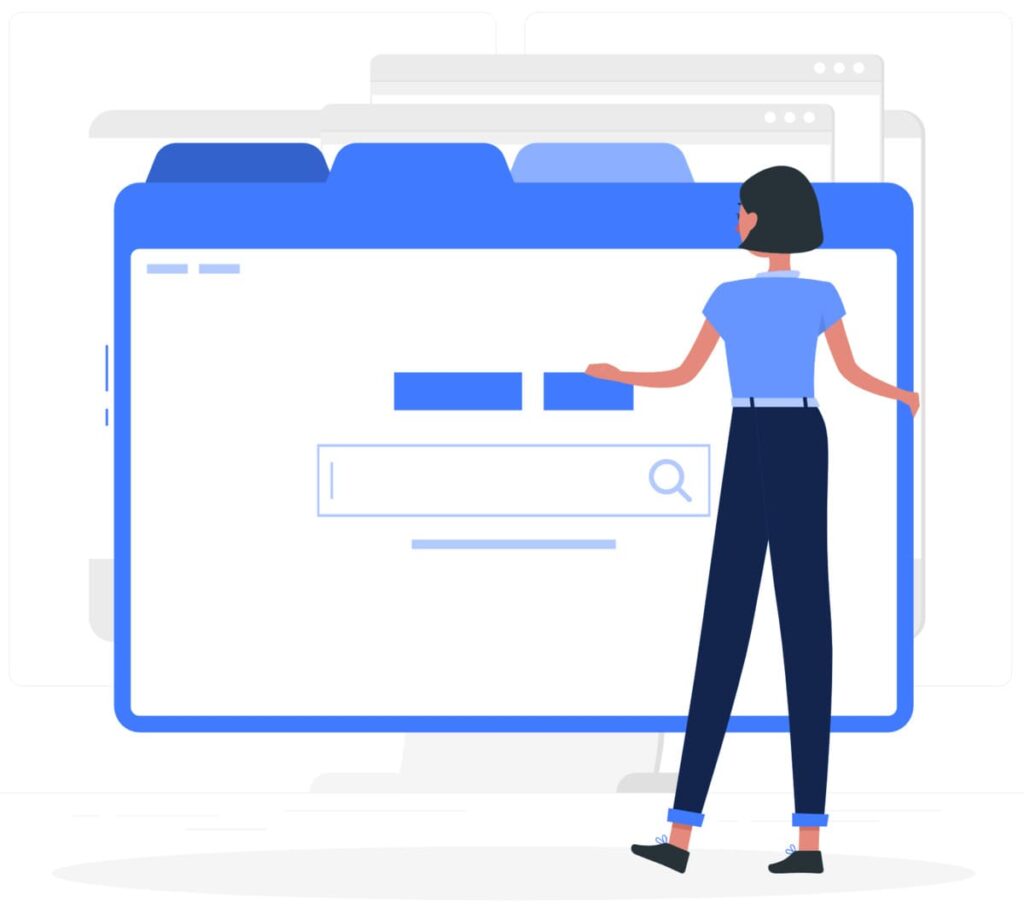Los atajos de teclado son una forma excelente de optimizar las tareas, ya que te evitan el tiempo que perdés navegando por los menúes. Por suerte, Google Chrome tiene muchos atajos para facilitarte su uso. En este artículo te voy a compartir los accesos directos más útiles para pestañas, ventanas, funciones, barra de direcciones y páginas web. Pero sabé que podés encontrar muchos más en la página de soporte de Google Chrome.
Cómo manejar las pestañas y las ventanas con atajos 🖥️
Estos atajos te sirven para saltar rápidamente entre pestañas y ventanas o para volver a abrir una pestaña que cerraste accidentalmente:
- Ctrl + T (Windows / Chrome OS) y Cmd + T (macOS): Abre una nueva pestaña
- Ctrl + N (Windows / Chrome OS) y Cmd + N (macOS): Abre una nueva ventana
- Ctrl + W (Windows / Chrome OS) y Cmd + W (macOS): Cierra la pestaña actual
- Ctrl + Shift + W (Windows / Chrome OS) y Cmd + Shift + W (macOS): Cierra la ventana actual
- Ctrl + Shift + N (Windows / Chrome OS) y Cmd + Shift + N (macOS): Abre una nueva ventana en modo de incógnito
- Ctrl + Shift + T (Windows / Chrome OS) y Cmd + Shift + T (macOS): Vuelve a abrir las pestañas previamente cerradas en el orden en que se cerraron
- Ctrl + Tab (Windows / Chrome OS) y Cmd + Opción + Flecha derecha (macOS): Salta a la siguiente pestaña abierta en la ventana actual
- Ctrl + Shift + Tab (Windows / Chrome OS) y Cmd + Opción + Flecha izquierda (macOS): Salta a la pestaña abierta anterior en la ventana actual
- Ctrl + [1-9] (Windows / Chrome OS) y Cmd + [1-9] (macOS): Salta a una pestaña específica en la ventana actual (9 es siempre la última pestaña)
- Alt + Flecha izquierda / derecha (Windows / Chrome OS) y Cmd + Flecha izquierda / derecha (macOS): Abre la página anterior / siguiente en el historial de navegación de la pestaña actual
Cómo acceder a las funciones de Chrome con atajos ⚙️
Estos atajos te sirven para acceder a las funciones de Chrome sin tener que hacer clic en el menú de configuración. Por ejemplo, para abrir la barra de Marcadores, el historial, el Administrador de tareas, herramientas para desarrolladores o incluso para iniciar sesión como un usuario diferente:
- Alt + F o Alt + E (solo Windows): Abre el menú de Chrome
- Ctrl + H (Windows / Chrome OS) y Cmd + H (macOS): Abre la página de Historial en una pestaña nueva
- Ctrl + J (Windows / Chrome OS) y Cmd + J (macOS): Abre la página de descargas en una pestaña nueva
- Ctrl + Shift + B (Windows / Chrome OS) y Cmd + Shift + B (macOS): Muestra / oculta la barra de Marcadores
- Ctrl + Shift + O (Windows / Chrome OS) y Cmd + Shift + O (macOS): Abre el Administrador de marcadores en una pestaña nueva
- Shift + Esc (solo Windows): Abre el Administrador de tareas de Chrome
- Ctrl + Shift + Delete (Windows) y Cmd + Shift + Delete (macOS): Abre las opciones de Borrado de datos de navegación
- Ctrl + Shift + M (Windows) y Cmd + Shift + M (macOS): Inicia sesión como un perfil diferente o como invitado
- Ctrl + Shift + I (Windows / Chrome OS) y Cmd + Shift + I (macOS): Abre el panel Herramientas de desarrollador
Cómo usar la barra de direcciones con atajos 🔎
Estos atajos te sirven para usar la barra de direcciones (llamada Omnibox):
- Alt + D (Windows) y Cmd + I (macOS): Se para en la barra de direcciones
- Ctrl + Enter (Windows / Chrome OS / macOS): Agrega www. y .com a un nombre de sitio y lo abre en la pestaña actual (Ejemplo: Escribís “google” y luego presionás Ctrl + Enter para ir a www.google.com)
- Ctrl + Shift + Enter (Windows / Chrome OS / macOS): Agrega www. y .com a un nombre de sitio y lo abre en una nueva ventana (igual que el anterior pero agregando la tecla Mayús)
- Shift + Delete (Windows) y Shift + Fn + Delete (macOS): Elimina las predicciones de tu barra de direcciones (Resaltá la sugerencia cuando aparezca y luego presioná el acceso directo)
Cómo navegar por las páginas web con atajos 🌐
Estos atajos te sirven, entre otras cosas, para activar el modo de pantalla completa, aumentar / disminuir el tamaño de toda la página o guardar todas las pestañas como marcadores:
- Ctrl + R (Windows / Chrome OS) y Cmd + R (macOS): Vuelve a cargar la página actual
- Ctrl + Shift + R (Windows / Chrome OS) y Cmd + Shift + R (macOS): Vuelve a cargar la página actual sin usar el caché (datos almacenados localmente)
- Esc (Windows / Chrome OS / macOS): Detiene la carga de la página
- Ctrl + S (Windows / Chrome OS) y Cmd + S (macOS): Guarda la página actual en tu computadora
- Ctrl + P (Windows / Chrome OS) y Cmd + P (macOS): Imprime la página actual
- Ctrl + Más / Menos [+/-] (Windows / Chrome OS) y Cmd + Más / Menos [+/-] (macOS): Agranda o achica la página actual
- Ctrl + 0 [cero] (Windows / Chrome OS) y Cmd + 0 [cero] (macOS): Devuelve la página actual a su tamaño original
- Ctrl + D (Windows / Chrome OS) y Cmd + D (macOS): Guarda la página actual como marcador
- Ctrl + Shift + D (Windows / Chrome OS) y Cmd + Shift + D (macOS): Guarda todas las pestañas abiertas en la ventana actual como marcadores
- Ctrl + F (Windows / Chrome OS) y Cmd + F (macOS): Abre la barra de búsqueda para buscar texto en la página actual
- Ctrl + G (Windows / Chrome OS) y Cmd + G (macOS): Salta a la siguiente coincidencia de la búsqueda de texto
- Ctrl + Shift + G (Windows / Chrome OS) y Cmd + Shift + G (macOS): Salta a la coincidencia anterior de la búsqueda de texto
- F11 (Windows) y Cmd + Ctrl + F (macOS): Activa / desactiva el modo de pantalla completa
- Alt + Inicio (Windows) y Cmd + Shift + H (macOS): Abre la página de inicio en la pestaña actual
👉 Google Chrome: el navegador más usado del mundo
Aprovechá los atajos de Chrome para ahorrar tiempo y esfuerzo 😎
Estos fueron algunos de los mejores atajos de teclado de Google Chrome que te simplificarán su uso. Si no encontraste el que buscabas, recordá consultar la página de soporte de Google para ver todos los que existen. Con estos atajos, vas a poder navegar por la web como un profesional, sin perder el ritmo ni la paciencia. Y si te quedaste con ganas de más, podés probar estos otros trucos para mejorar tu productividad con Chrome. ¡No te los pierdas!