¿Te pasó alguna vez que tuviste que copiar un texto que estaba escrito en papel, pero te dio fiaca escribirlo todo de nuevo? ¿O que quisiste guardar una nota que hiciste a mano, pero no tenías un escáner cerca? Bueno, no te hagas problema, porque Google Lens tiene la solución.
Google Lens es una tecnología de reconocimiento de imágenes de Google que te permite hacer un montón de cosas con solo apuntar la cámara de tu celular a lo que quieras. Por ejemplo, podés identificar plantas, animales, lugares, objetos, productos y mucho más.
Pero una de las funciones más copadas de Google Lens es la de reconocer notas escritas a mano y copiarlas al portapapeles de la computadora. Así, podés pasar texto de papel a tu celular o PC en cuestión de segundos, sin tener que escribir nada.
Pasos para copiar texto de papel a tu celular o PC con Google Lens ✍️👀
Para usar esta función, necesitás tener la última versión de Chrome en los dos dispositivos. Si tenés un teléfono Android, necesitás la aplicación Google Lens, y para iOS necesitás la aplicación Google instalada, que incluye acceso a Lens.
Después, seguí estos pasos:
- Abrí la aplicación Google Lens o Google en tu celular y tocá el ícono de la lente que está al lado del cuadro de búsqueda.
- Apuntá la cámara a la nota escrita a mano que querés copiar. Asegurate de que el texto se vea bien y tenga buena luz.
- Seleccioná el texto que querés copiar con el dedo. Podés ajustar el tamaño del área seleccionada con los círculos azules que aparecen en las esquinas.
- Tocá el botón “Copiar a la computadora” que aparece en la parte de abajo de la pantalla. Si tenés varios dispositivos conectados con Chrome, elegí el que querés usar.
- El texto se convertirá en digital y aparecerá casi al toque en el portapapeles del dispositivo elegido. Podés pegarlo donde quieras, como un documento de Word, un mail o un chat.
Otras funciones de Google Lens que te pueden interesar 🙌🏼
Además de copiar texto de papel a tu celular o PC, Google Lens tiene otras funciones que te pueden servir de mucho, sobre todo si estás aprendiendo un idioma nuevo. Estas son algunas de ellas:
- Escuchar palabras y frases pronunciadas. Si querés saber cómo se dice algo en otro idioma, podés usar Lens para seleccionar el texto y tocar el botón “Escuchar”. Lens soporta más de 100 idiomas, así que podés practicar tu pronunciación y comprensión auditiva fácilmente.
- Descubrir palabras y frases. Si no entendés una palabra o frase en un texto, podés usar Lens para seleccionarla y ver su búsqueda en Google. Así, podés acceder a definiciones, sinónimos, ejemplos y más información al toque.
- Traducir texto. Si querés leer algo que está escrito en otro idioma, podés usar Lens para traducirlo al tuyo. Solo tenés que apuntar la cámara al texto y vas a ver la traducción sobreimpresa en la pantalla. También podés seleccionar el texto y tocar el botón “Traducir” para verlo más grande.
👉 Cómo escanear a PDF usando la cámara de tu teléfono
Conclusión: Google Lens, tu mejor amigo para copiar texto de papel a tu celular o PC 🙌🏼
Como ves, Google Lens es una herramienta re potente que te permite hacer un montón de cosas con solo apuntar la cámara de tu celular. Una de las más prácticas es la de copiar texto de papel a tu celular o PC, lo que te ahorra tiempo y laburo. Además, podés usar Lens para aprender idiomas, traducir textos, identificar cosas y mucho más.
Así que ya sabés, la próxima vez que tengas que copiar una nota escrita a mano, no te hagás drama. Usá Google Lens y pasá el texto a tu celular o PC en un abrir y cerrar de ojos. 👀
Referencia: The Keyword

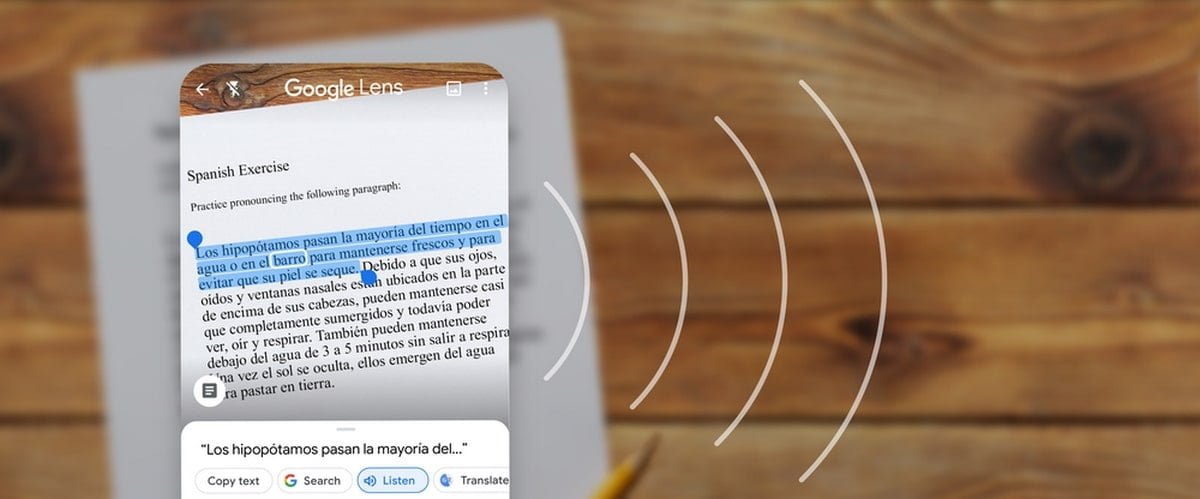
Me reencanto la posibilidad de que me enseñaras a hacer la copia!!!! Gracias
Genial! De nada!
Hola Nacho, tengo actualizadas ambas aplicaciones y un celu Samsung s7 edge, que es bastante actual y no esta la opción «copy to computer». colo «Copy» «traducir» «buscar»
Yo también tengo un S7 y me funciona bien. Asegurate la app de Google Lens y que Chrome esté actualizado tanto en el celu como en la computadora.
Hola, soy roque cristaldo el jueves 7/5/2000, hice una recarga de $400 a mi sube hasta hoy no me acreditaron, por favor necesito que me acrediten
Si si los tengo super actualizados, soy bastante tecnológico, trabajo en sistemas, pero siempre tus posteos que son muy interesantes y hay cosas que uno no sabe, así que siempre me entero de cosas nuevas. Esta muy bueno.
En este caso me fallo, no entiendo porque no aparece. Tengo windows 10 pro 2004 programa Insider (de paso te tiro data y tema para algún futuro posteo tuyo donde podrías hablar del programa insider de microsoft) y el celu con todas las aplicaciones actualizadas, comprobadas desde play store, aplicaciones, actualizaciones, están todas al día.
Saludos.
Hola Nacho, deseo saber como grabar audio de radios on line. ¿Algun programa especial?
Te fijaste si la radio que querés está en https://ar.radiocut.fm/ ? Ellos graban todo el contenido de las radios que se lo permiten y de ahí podes hacer recortes de lo que te interese.
Altos Nacho´s Howtow´s
Me costó comprender que lo que hacía era copiarlo al portapapeles… tuve que ver le video 😉
Buenísimo truco, lástima que uso Firefox para personal y Chrome para trabajo, por lo que no solo tengo que iniciar sesión en Chrome, sino tener un usuario en el navegador…
es decir, para copiar dos líneas lo seguiría haciendo a mano, pero muy útil para un párrafo
Aclarado en la nota. Gracias Martín!
Yo uso un script de una línea para bajarme programas de Radio (tenés que conocer la URL de transmisión) , hasta que le metieron passwd.
# ffmpeg -i http://buecrp01.cienradios.com.ar/Mitre790.aac -ab 96 /home/marting/public_html/radio/cada-manana-$(date +%F).mp3
y luego lo ato a crontab para que arranque a una hora y con otra linea para que corte el ffmpeg al cierre
Pero ahora los suben a TuneIn a diario
Muy bueno para ñoños! Gracias Martín!