A veces, necesitás mostrarle a alguien lo que estás haciendo en tu computadora, ya sea para explicar un problema, enseñar algo o compartir una presentación. En esos casos, tomar capturas de pantalla no es suficiente, y lo mejor es grabar un video de la pantalla. Pero, ¿cómo se hace eso? En este artículo, te voy a mostrar las mejores aplicaciones y herramientas para grabar videos de la pantalla de tu computadora, ya sea que uses Windows, Mac o Chrome. Además, te voy a dar algunos consejos para que tus videos queden bien y sean fáciles de compartir. ¡Empecemos!
Windows: Usá la barra de juegos para grabar cualquier aplicación 🎮
Si tenés Windows 10, podés usar la barra de juegos de Xbox para grabar videos de cualquier aplicación que estés usando, incluso Chrome. La barra de juegos está diseñada para grabar videos de juegos, pero funciona con cualquier programa. Para usarla, seguí estos pasos:
- Abrí la aplicación que querés grabar, por ejemplo, Chrome.
- Presioná las teclas Windows + G para abrir la barra de juegos.
- Hacé clic en el botón rojo para empezar a grabar esa aplicación.
- Cuando termines, presioná de nuevo el botón rojo para detener la grabación.
- Podés encontrar tus videos grabados en la carpeta Videos\Captures.
Si la barra de juegos no funciona, revisá que esté habilitada buscando “Barra de juegos” en la Configuración de Windows y asegurándote de que la opción “Grabar clips de juegos, haz capturas de pantalla y difunde contenido con la barra de juegos” esté activada.
Mac: Usá la herramienta de captura de pantalla para grabar cualquier área 📸
Si tenés una Mac, podés usar la herramienta de captura de pantalla incorporada en macOS para grabar videos de cualquier área o aplicación que quieras. Esta herramienta es muy fácil de usar y te permite seleccionar el tamaño y la posición del video. Para usarla, seguí estos pasos:
- Presioná las teclas Comando ⌘ + Mayús + 5 para abrir la herramienta de captura de pantalla.
- Seleccioná el área o la aplicación que querés grabar con el mouse.
- Cambiá al modo de grabación haciendo clic en “Grabar parte seleccionada” a la derecha del menú.
- Hacé clic en el botón de grabación para empezar a grabar un video.
- Cuando termines, abrí el menú de nuevo con Comando ⌘ + Mayús + 5 y presioná “Detener grabación”.
- Podés encontrar tus videos grabados en el escritorio dentro de una nueva carpeta llamada “Películas”.
Chrome: Usá una extensión para grabar y compartir videos fácilmente 🚀
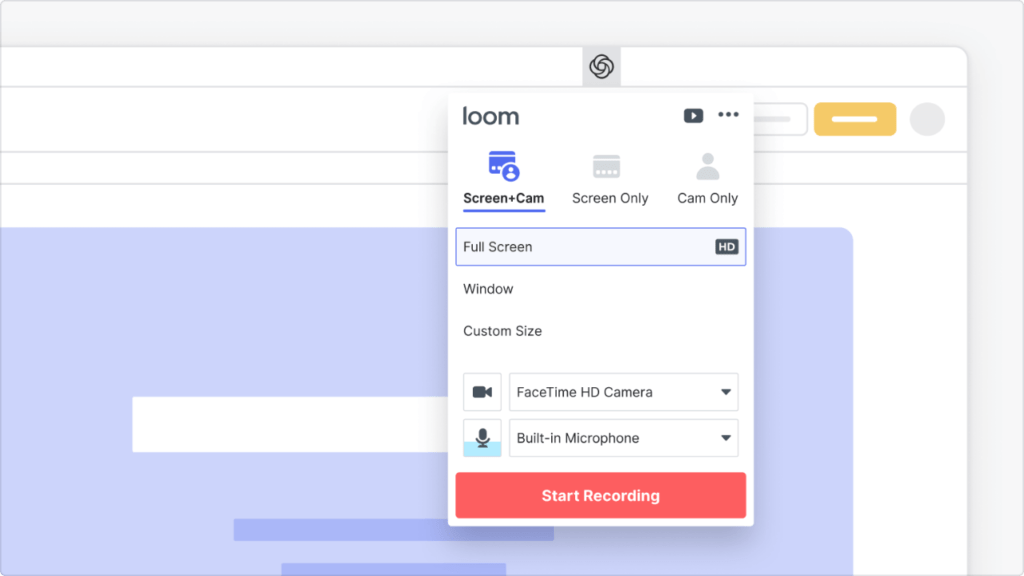
Si usás Chrome como tu navegador, podés usar una extensión para grabar y compartir videos de la pantalla de tu computadora sin necesidad de instalar ningún programa adicional. Una de las mejores extensiones para esto es Loom, que te permite grabarte con tu webcam y micrófono, e incluso grabar el escritorio completo desde Chrome. Para usarla, seguí estos pasos:
- Instalá la extensión de Loom desde la tienda de Chrome.
- Hacé clic en el botón de Loom en la barra de herramientas de Chrome para abrir la ventana de grabación.
- Elegí si querés grabar solo la pestaña actual, el escritorio completo o la cámara.
- Hacé clic en “Start Recording” para empezar a grabar un video.
- Cuando termines, presioná el botón verde en la parte inferior izquierda para finalizar la grabación.
- Lo mejor de Loom es que al terminar de grabar el video se sube automáticamente al servicio de alojamiento de Loom y te da un enlace para compartirlo.
Si no querés usar Loom, una alternativa podría ser Streamable, que te permite subir, editar y compartir videos sin registrarte.
OBS Studio: Usá un programa profesional para grabar videos avanzados 🎬
Si necesitás más funcionalidad y personalización para tus videos, podés usar un programa profesional como Open Broadcaster Software (OBS). OBS se usa comúnmente para transmitir en vivo en sitios como Twitch y YouTube, pero también podés grabar en el disco. OBS funciona en Windows, macOS y Linux, y te permite manejar múltiples escenas con diferentes fuentes de audio y video, y ajustar la resolución y la velocidad de fotogramas del video. Para usarlo, seguí estos pasos:
- Descargá e instalá OBS desde su sitio web oficial.
- Abrí OBS y creá una nueva escena con el botón “+” en la parte inferior izquierda.
- Agregá las fuentes que querés grabar con el botón “+” en la parte inferior central, por ejemplo, una captura de pantalla, una cámara web o un micrófono.
- Ajustá el tamaño y la posición de las fuentes con el mouse en la vista previa.
- Presioná “Iniciar grabación” para empezar a grabar un video.
- Cuando termines, presioná “Detener grabación” para finalizar el video.
- Podés encontrar tus videos grabados en la carpeta que hayas elegido en la configuración de OBS, en la sección “Salida”.
👉 Cómo tomar capturas de pantalla en Windows con las mejores herramientas
Elegí la mejor opción para grabar un video de la pantalla 🙌
Como podés ver, hay muchas opciones para grabar un video de la pantalla de tu computadora, dependiendo de lo que necesites y de lo que tengas a mano. Podés usar la barra de juegos de Windows, la herramienta de captura de pantalla de Mac, una extensión de Chrome como Loom o un programa profesional como OBS. Lo importante es que elijas la opción que más te convenga y que te permita mostrar lo que querés de la mejor manera posible. Y si no te gusta cómo quedó el video, siempre podés borrarlo y grabarlo de nuevo. ¡No hay nada como la práctica para mejorar tus habilidades de grabación!
Espero que este artículo te haya sido útil y que hayas aprendido cómo grabar un video de la pantalla de tu computadora. Si tenés alguna duda, sugerencia o comentario, podés dejármelo abajo.


Yo buscaba un programa así pero que grabe una parte determinada de pantalla, no completa. Gratis no encontré ☹️
Con las que recomendé se puede. Acá el instructivo para eso con Loom: Using Custom Recording Size
Excelente! Me salió sin audio la prueba en la barra de Windows pero supongo se podrá corregir. Gracias! Justo estaba buscando eso.
GENIAL, muchas gracias.