¿Tu PC con Windows está lenta y te frustra? ¿Te gustaría que funcionara más rápido y fluida? Veamos qué podés hacer para acelerar la velocidad de Windows.
Desactivá los programas que se inician con Windows 🔥
Si al prender la computadora notás que tarda mucho en iniciar, puede ser esté cargando demasiados programas al inicio.
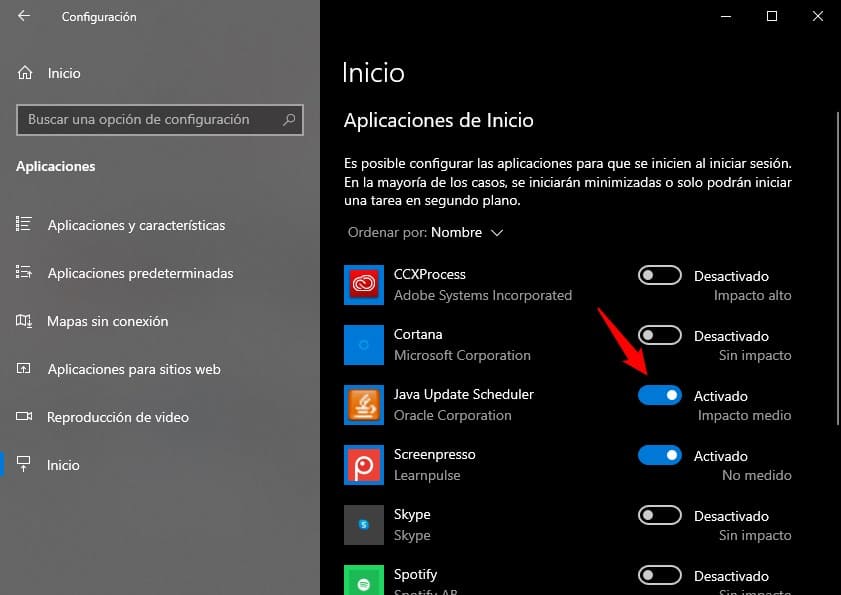
Para solucionar esto en Windows 10:
- Abrí la aplicación Configuración (Clic en Inicio y luego seleccione el engranaje de configuración ⚙). O sino también presionando las teclas
Windows+I - Seleccioná Aplicaciones > Inicio. Aparecerán todos los programas que se inician con Windows.
- Hacé clic en el interruptor que dice Activado para desactivarlo.
Cómo saber qué desactivar
Las aplicaciones a desactivar depende del uso que le des a tu equipo. Por ejemplo, si solo usas la PC para jugar, entonces está bien que figure Steam entre las aplicaciones que cargan al iniciar. Pero, si también la usas para trabajar o navegar, entonces mejor que no que cargue al inicio.
Prestá especial atención a las aplicaciones que digan Impacto alto o Impacto medio.
Evitá que Windows reabra las aplicaciones después de una actualización o reinicio 🚫
Cuando tu computadora se reinicia sola por a una actualización del sistema o programa, Windows 10 intenta volver a abrir todo lo que tenías abierto antes del apagado. Esto a veces está bueno pero puede afectar el rendimiento.
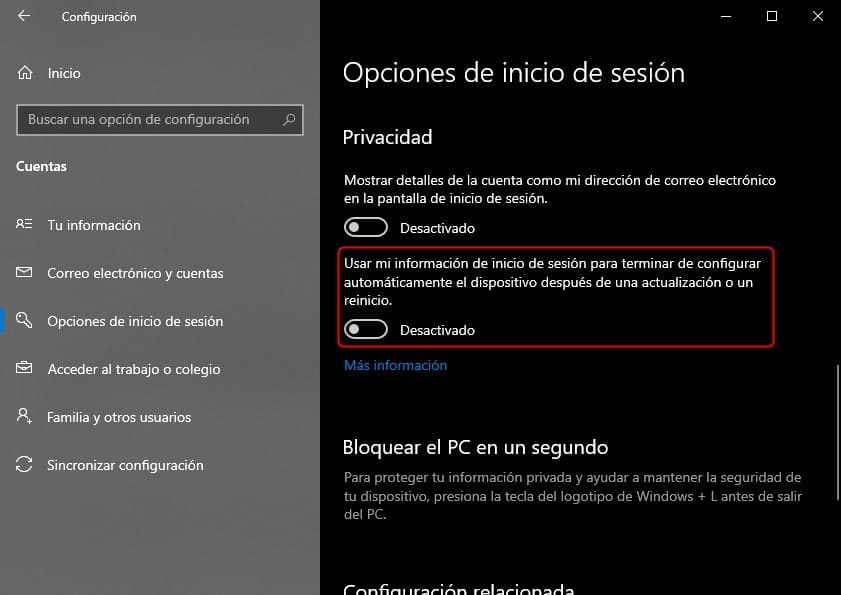
Para desactivarlo:
- Abrí la aplicación Configuración ⚙
- Seleccioná Cuentas > Opciones de inicio de sesión.
- Luego, en Privacidad, desactivá la opción que dice Usar mi información de inicio de sesión para terminar de configurar automáticamente el dispositivo después de una actualización o reinicio.
Desinstalá las aplicaciones que no usas 🗑️
Una buena práctica es desinstalar las aplicaciones que no se usan ya que algunas pueden correr en segundo plano y consumir recursos.
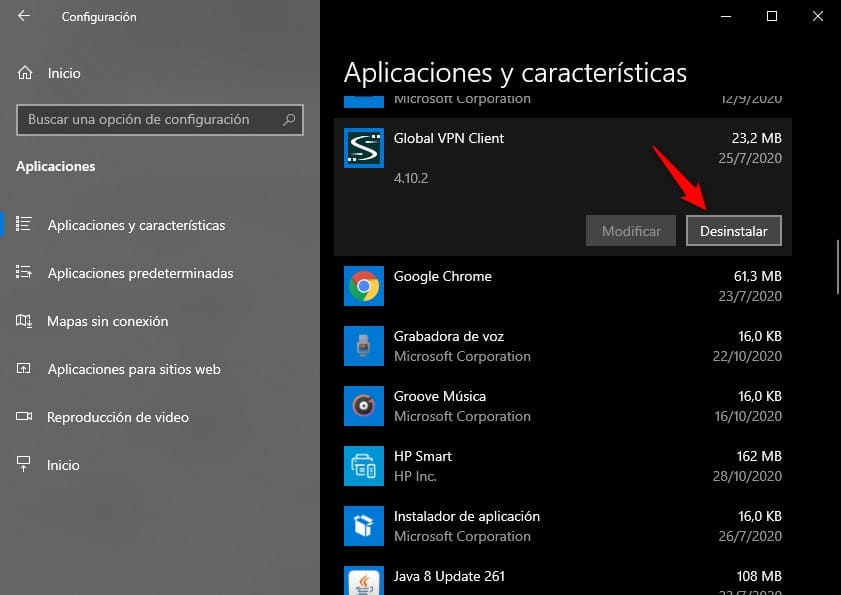
Para eso podés recorrer el listado de las aplicaciones instaladas desde Configuración ⚙ > Aplicaciones, hacé clic sobre cualquier aplicación que no uses hacer y seleccioná Desinstalar.
También podés hacer clic con el botón derecho la aplicación que no uses en el menú Inicio y seleccionar Desinstalar.
⚠ Atención: No quites ninguno de los redistribuibles de Microsoft Visual C++. Aunque parecen redundantes, muchos programas los necesitan.
Desactivá o desinstalá OneDrive si no lo usas ☁️
Si no usas OneDrive, quitarlo es una buena manera de reducir el uso de recursos. Lo más fácil es desactivarlo de los programas que inician con Windows como vimos al principio.
Sino también se puede desinstalar. Esto eliminará OneDrive de tu PC, pero los archivos que hayas subido a la nube seguirán estando en OneDrive.com.
Liberá espacio en el disco duro 💾
Windows 10 ofrece un resumen del uso del almacenamiento, con el detalle de cuánto espacio están usando las aplicaciones, carpetas grandes y archivos temporales.
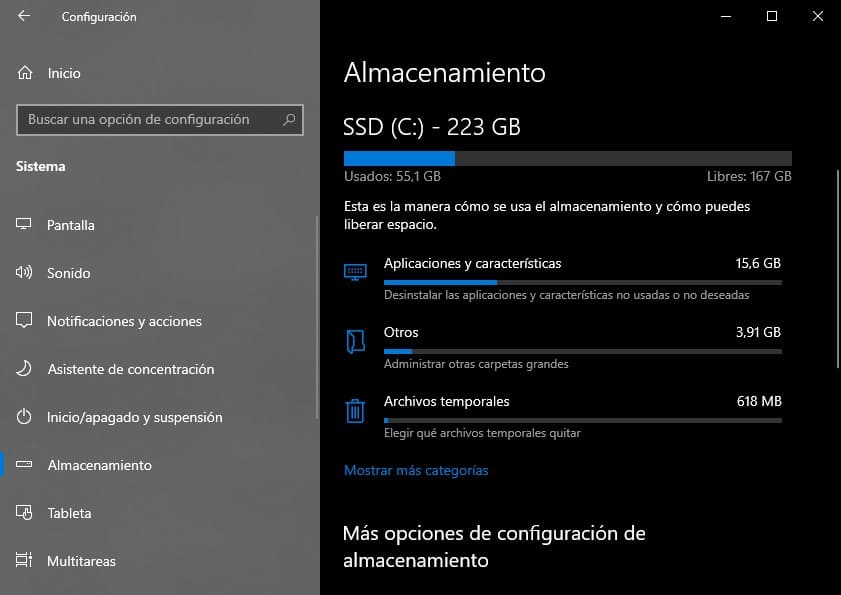
Para encontrarlo, abrí nuevamente Configuración ⚙ y seleccioná Sistema > Almacenamiento.
Deberías ver una barra de color azul que indica el espacio ocupado. Si la barra es roja significa que estás en problemas y tenés que borrar cosas (o moverlas a otras unidades que tengan más espacio).
En la opción Archivos temporales, se puede eliminar automáticamente los archivos temporales y demás basura. Simplemente seleccioná el botón Quitar archivos.
Ajustá el plan de uso de energía de Windows a alto rendimiento 🚀
Windows 10 viene configurado con un plan de uso de energía equilibrado que a veces puede afectar el rendimiento. Este plan reduce la velocidad del procesador y pone los componentes en modo de ahorro de energía.
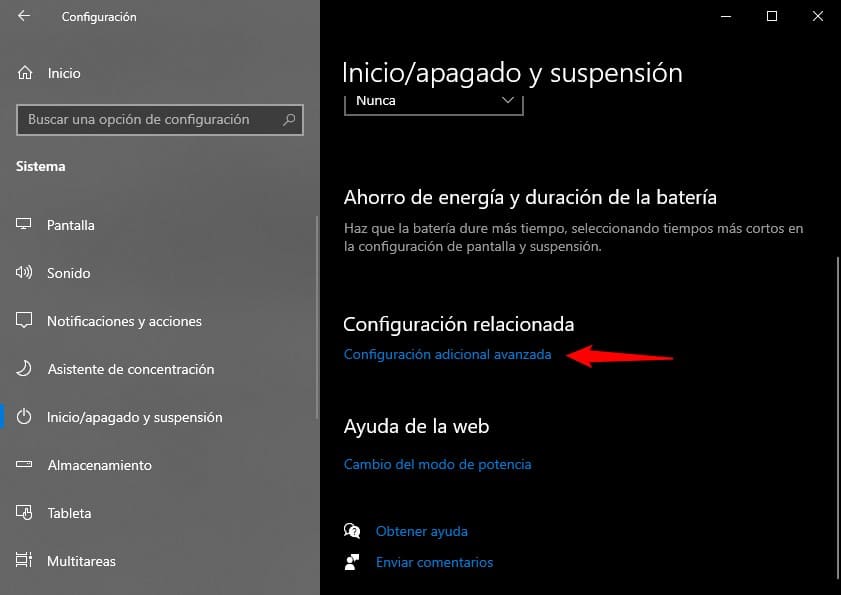
Se puede aumentar la velocidad de la siguiente manera:
- Abrí la aplicación Configuración ⚙
- Andá a Sistema > Inicio/Apagado y suspensión
- Seleccioná Configuración adicional avanzada y te mostrará a las opciones de energía presentes en el panel de control del sistema.
- Hacé clic en Mostrar planes adicionales y seleccioná la opción Alto rendimiento.
Ajustá la apariencia y el rendimiento de Windows 💎
Windows tiene efectos visuales como animaciones, translucidez de la ventana y sombras que pueden afectar el rendimiento. Si tu PC ya es vieja o tiene poca memoria, esto puede ayudar a mejorar la velocidad.
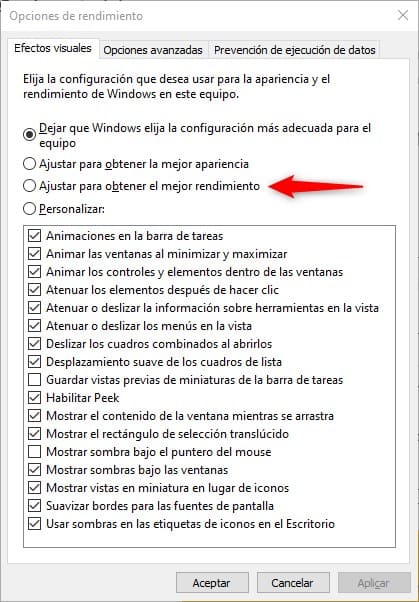
Para configurar el rendimiento, tocá el botón Inicio y escribí «Ajustar la» para encontrar Ajustar la apariencia y rendimiento de Windows.
De manera predeterminada Windows viene configurado con lo que cree que es más adecuado, pero también se puede elegir la que dice Ajustar para obtener el mejor rendimiento y luego hacer clic en Aceptar. Otra alternativa es revisar la lista y desmarcar lo que no necesites.
Desfragmentá y optimizá las unidades HDD (no SSD) 💿
⚠ Este último consejo es para las computadoras con discos HDD (unidades de disco duro mecánicos), no es para SSD (unidades de estado sólido). (Y de paso, si no tenes un SSD, te recomiendo que lo agregues.)

Los HDD están compuestos por un disco rígido en un eje que gira a gran velocidad, en cada cara del disco hay un cabezal que se mueve para leer y escribir los datos. Estas unidades pueden necesitar un mantenimiento adicional de vez en cuando.
La herramienta a utilizar se llama Desfragmentar y optimizar unidades. Buscala en el menú Inicio como vimos antes. Una vez abierto hay que seleccionar la unidad y tocar el botón Optimizar.
👉 ¿Qué son los discos de estado sólido (SSD) y qué ventajas y desventajas tienen?
Actualizar la PC
Si después de realizar todos estos pasos sigue lenta, entonces puede que necesite una actualización de los componentes.
Agregar una unidad SSD o M.2 (si el mother lo soporta) produce una mejora notable. También es buena idea, agregar más memoria RAM si tu PC tiene 8 GB o menos.
La aplicación Speecy te puede servir para descubrir qué componentes tiene tu equipo.
👉 Cómo mejorar el rendimiento de tu PC sin gastar mucho dinero
Conclusión
En este artículo aprendiste cómo mejorar la velocidad de tu PC. Te mostré pasos simples que podés seguir para acelerar el rendimiento de Windows. También te di algunos consejos para ajustar la apariencia y el reinicio de Windows, y para desinstalar las aplicaciones que no usas. Con estas acciones, podrás disfrutar de una PC más rápida y fluida. Y si no es suficiente, siempre podés actualizar tu hardware o comprar una PC nueva. 😉

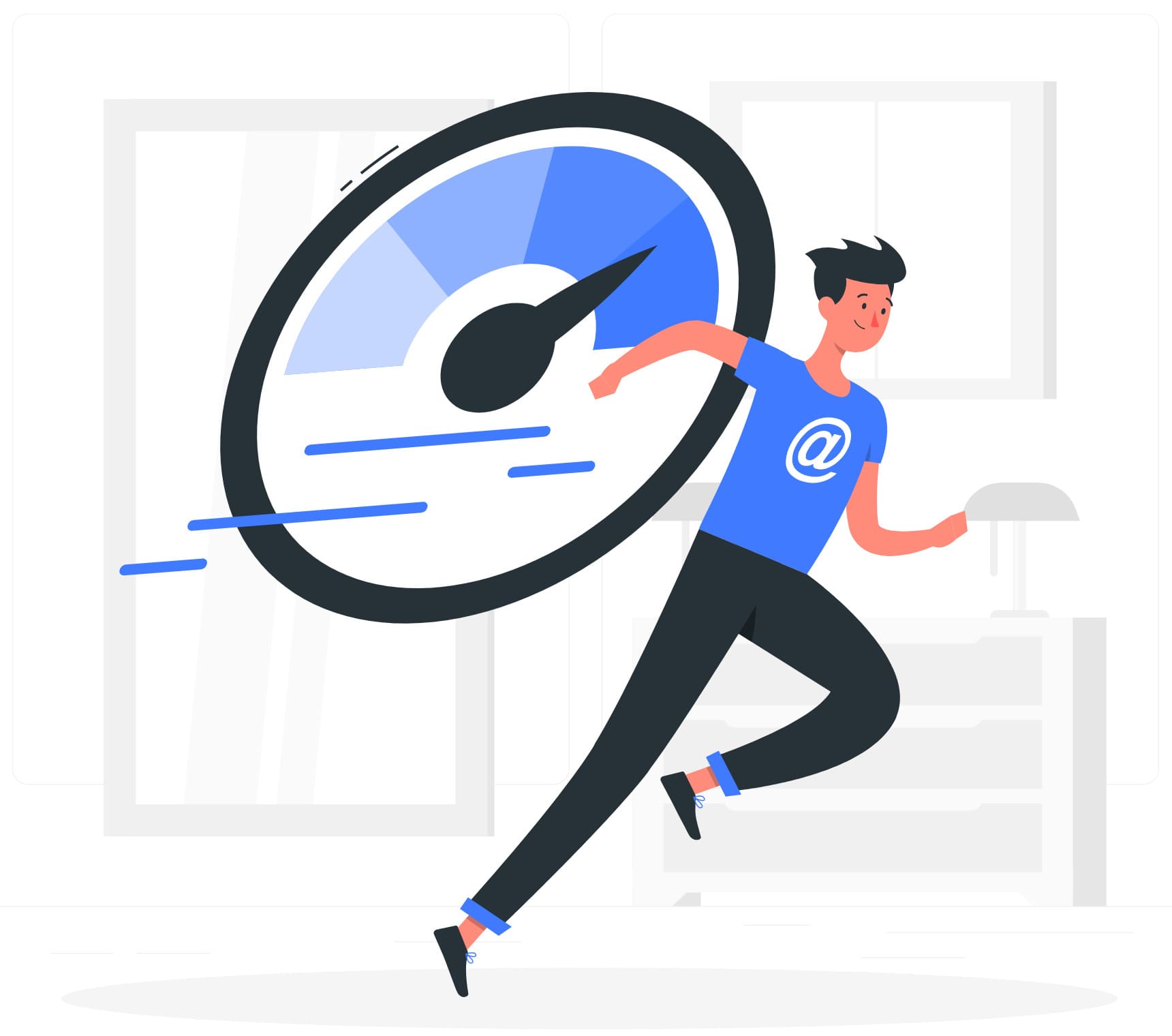
Tengo Windows 8.1 y la pantalla que me aparece no es la misma tuya de la explicación
Gracias
Hola Luis, Las capturas de pantalla son de la última versión de Windows 10. Si no me equivoco todavía podés actualizarlo de manera gratuita y sin dudas vas a notar una mejora en la velocidad al pasar de Windows 8 a 10. Cómo instalar Windows 10 gratis
Buen día nacho. Excelente tu artículo sobre Windows 10. Me contacto de ésta manera porque no sé como hacerlo de forma diferente, con una consulta. hace mucho que estoy suscripto y tus artículos me han resultado de gran ayuda. Hace ya bastante, publicaste un completísimo tutorial sobre como actualizar los mapas en los navegadores Garmín. ¿Tenés conocimiento sobre si Proyecto Mapear sigue funcionando?. La página existe. Pero no reconoce mi usuario ni contraseña. Eso no sería nada. Me he suscripto con otros usuarios y correos, así como con los correos de amigos, y a pesar de que la página indica que la suscripción se realizó de manera correcta, no autoriza el ingreso. Te pregunto, porque la única forma de contactarse es a través de su formulario web de contacto, el cual una vez completado dice que la consulta se realizó de manera efectiva, pero jamás responden, a pesar de los días transcurridos. No creo que tengan semejante carga de trabajo y consultas como para no responder en absoluto, salvo que por alguna circunstancia la página estuviera en automático, pero sin operadores humanos que por lo menos lean. Saludos cordiales y mil disculpas por molestarte a través de éste medio.
Hola Juan! Cuanto tiempo desde esa nota! Por lo que veo mi usuario sigue funcionando, la última versión es la 17.2 (subida el 30 de marzo de 2020). Te paso el link de descarga directa, probá si te funciona:
La alternativa es usa mapas basados en OpenStreetMap, lo podés descargar como expliqué acá: Mapas gratis para Garmin